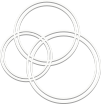We use Bromcom for day to day communication with parents:
- To send in-app messages relating to payments
- To send out emergency text messages e.g. school closure due to snow etc.
- Parents can use it to pay for school dinners, school trips and adult school meals (must be booked in advance).
- Parents can update their emergency contact information online
- Parents can text the school on 07860 050233 (*please note: this number can only receive text messages, it cannot receive calls. To call the school dial 01480 475972).
You will receive an email from Bromcom with details on how to sign up and access the parent portal and app. See copy of the letter sent by email to parents/ carers HERE or view attachment below.
Please contact the school office if you require more support.